
KiCad 사용법 (KiCad 6.0 참고가능, KiCad 7.0 사용)
PCB 에디터 - 3D 뷰어 보기, Footprint에 3D step파일 지정
3D 뷰어 실행

PCB 편집기 창에서
'보기 - 3D 뷰어' 를 선택하면 곧바로 3D뷰어 창이 뜬다.
또는 키보드 단축키 'Alt+3'을 실행하면 똑같이 3D뷰어 창을 열 수 있다.
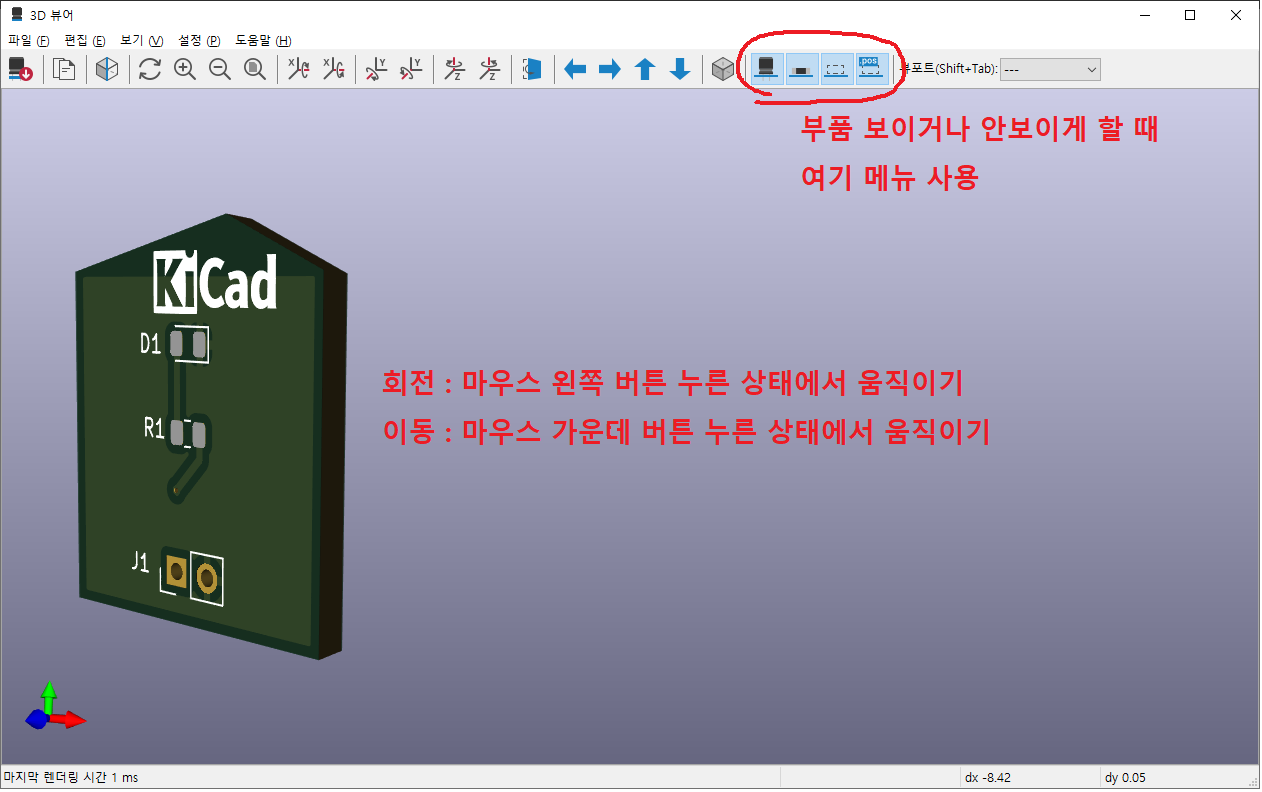
PCB 회전은 마우스 왼쪽 버튼을 누른 상태에서 움직이면 된다.
PCB 이동은 마우스 가운데 버튼을 누른 상태에서 움직이면 된다.
기타 기능들은 상단 메뉴, 아이콘, 마우스 오른쪽 버튼 등을 활용하여 실행하면 된다.
위 PCB 설계는 부품 3D 등록이 안되어있다. 부품도 3D로 보이도록 step 파일을 지정하여 보자.
Footprint에 3D step 파일 지정
부품의 3D step 파일은 '3D 뷰어'가 아니라 '풋프린트 속성'에서 등록을 해야 한다.
PCB 편집기로 돌아가자.
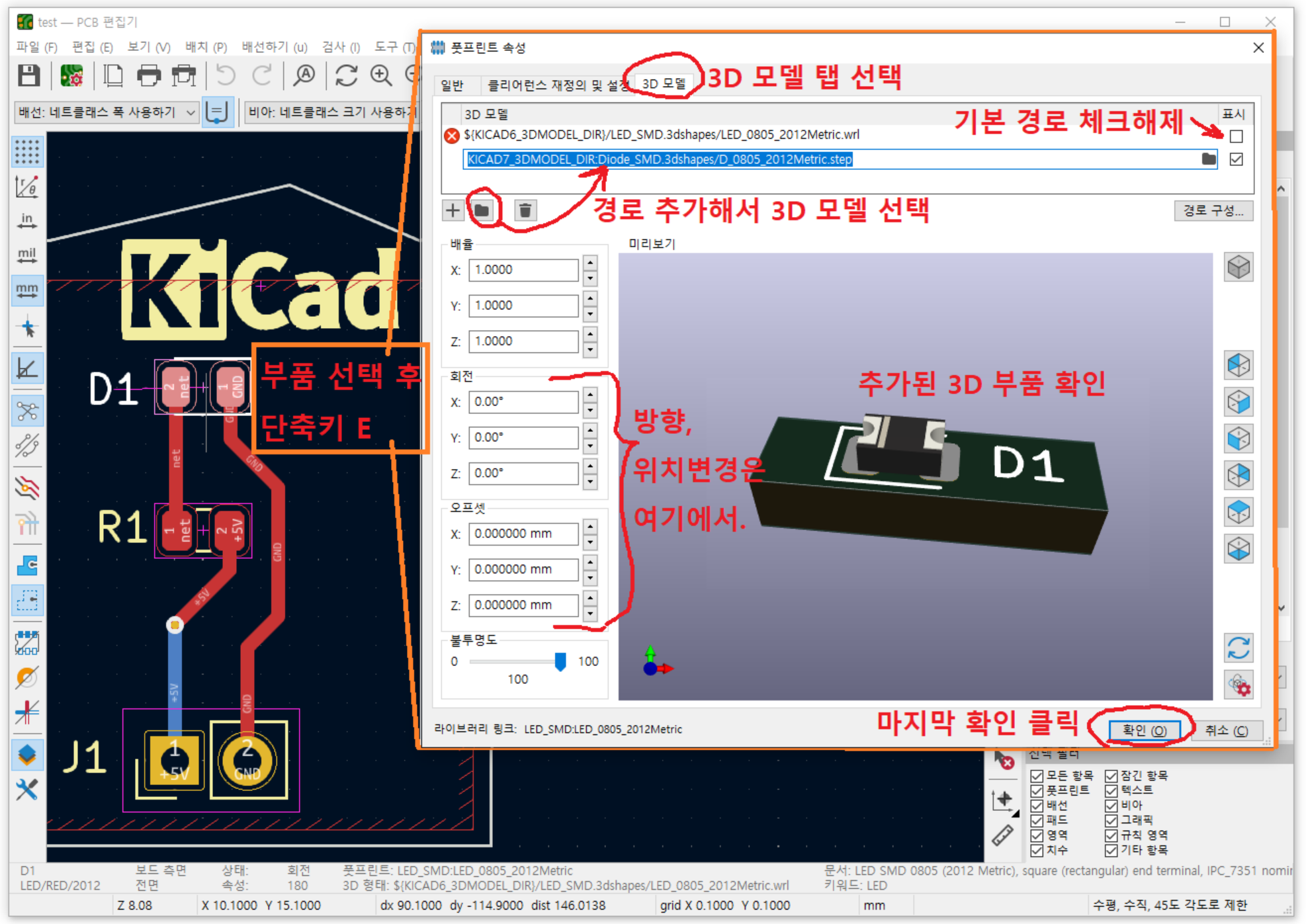
부품을 선택한 뒤 단축키 E를 누른다. '풋프린트 속성' 창이 뜬다.
'풋프린트 속성' 창에서 '3D 모델' 탭을 선택한다.
최초에는 3D 모델 경로 하나가 지정이 되어있을텐데 이 경로의 모델은 사용이 불가한 것 같다. 표시를 체크 해제한다.
폴더 모양을 클릭하여 다른 모델을 지정해 준다.
지정하고 나면 바로 3D 부품이 보이게 되는데, 풋프린트와 위치가 안맞다면 좌측의 회전, 오프셋 등을 수정하여 올바르게 위치시킨다.
D1, R1, J1 모두 3D step파일 지정해 보자.
그런 뒤 다시 3D 뷰어를 열면 3D부품까지 볼 수 있다.

추가:
간단하게 부품 한두개의 3D 를 지정할 때는 위처럼 하면 되지만
똑같은 부품이 수십,수백개가 있을 경우에는 조금 다른 방법으로 3D 부품을 지정해줘야 한다.
PCB 편집기에서 풋프린트 속성에 들어가는 것이 아닌,
처음부터 해당 풋프린트를 풋프린트 편집기에서 열어서 거기에서 3D 부품을 지정한 뒤,
풋프린트 업데이트를 통해 한꺼번에 바꾸는 방법이다.
.
.
우리는 보이는 것들에 시선을 고정시키는 것이 아니라 보이지 않는 것들에 시선을 고정합니다.
이는 보이는 것은 한순간이지만 보이지 않는 것은 영원하기 때문입니다.
'PCB 설계 > PCB설계-(Tool) KiCad 팁' 카테고리의 다른 글
| PCB 에디터 - DXF 파일 불러오기 (0) | 2024.11.08 |
|---|---|
| PCB 에디터 - Thermal Spoke 방향 설정 (0) | 2024.07.29 |
| 회로도 편집기 - BOM 추출 (0) | 2023.11.07 |
| PCB 에디터 - 좌표데이터 추출 (0) | 2023.10.23 |
| PCB 에디터 - 로고 만들기, 적용 (0) | 2023.10.20 |