
KiCad 사용법 (KiCad 7.0)
로고 만들기, 적용
회사 로고나 특정한 그림을 PCB에 적용하는 방법을 알아보자.
로고 만들기
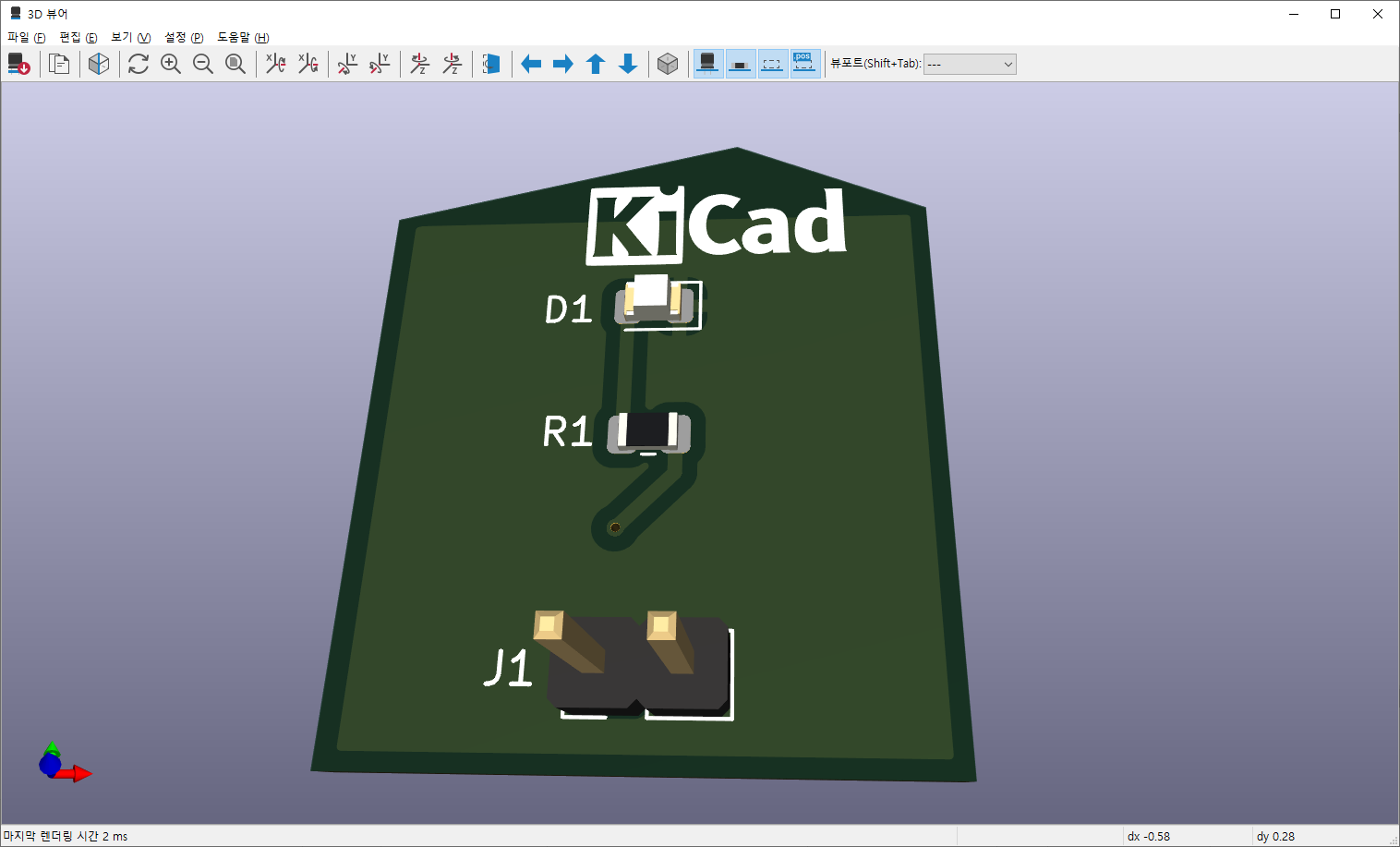
위 그림과 같이 KiCad 로고를 만들어 넣어보자.

먼저 KiCad 로고 이미지를 준비한다.
jpg, png, bmp 등 그림 파일이다.
원하는 폴더에 저장해 놓는다.
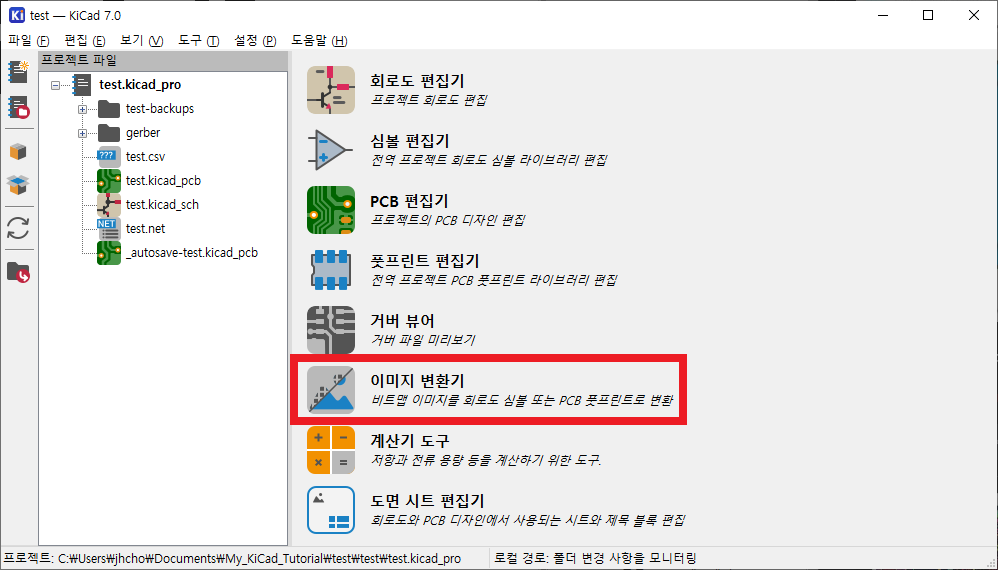
프로젝트 화면에서 이미지 변환기를 클릭하여 실행시킨다.
새 창이 뜰 것이다.
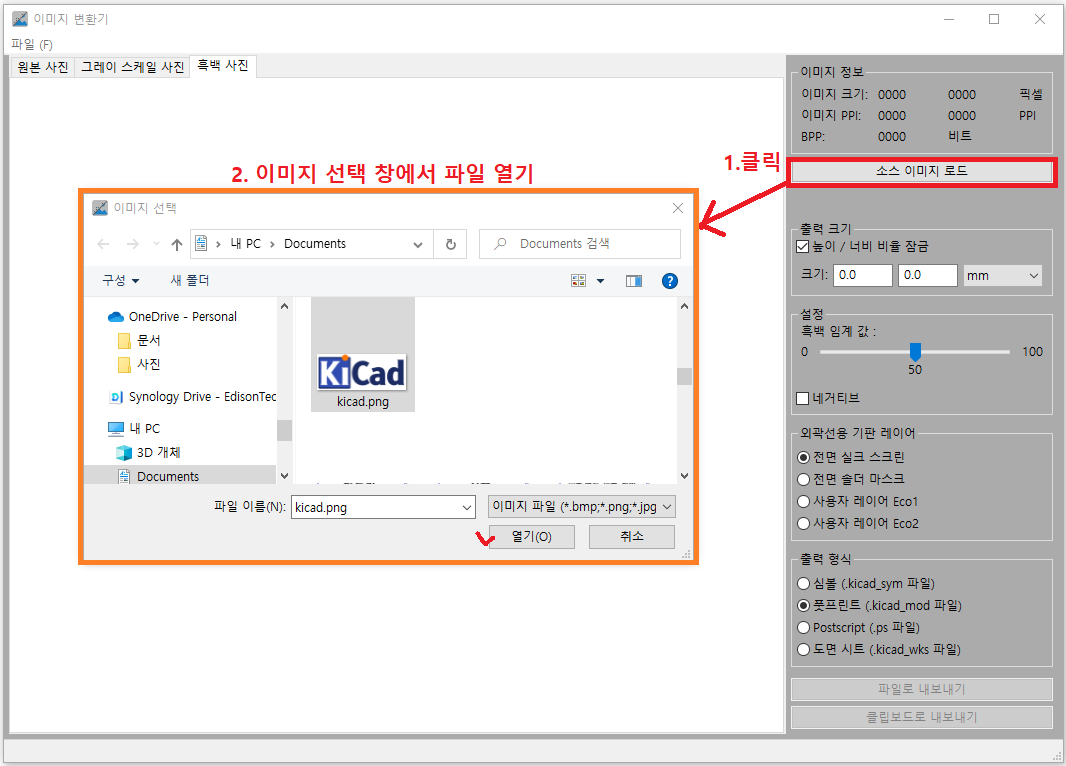
1. 이미지 변환기 창에서 '소스 이미지 로드'를 클릭한다.
2. 선택 창이 뜨면 저장해 두었던 이미지 파일을 선택하여 연다.
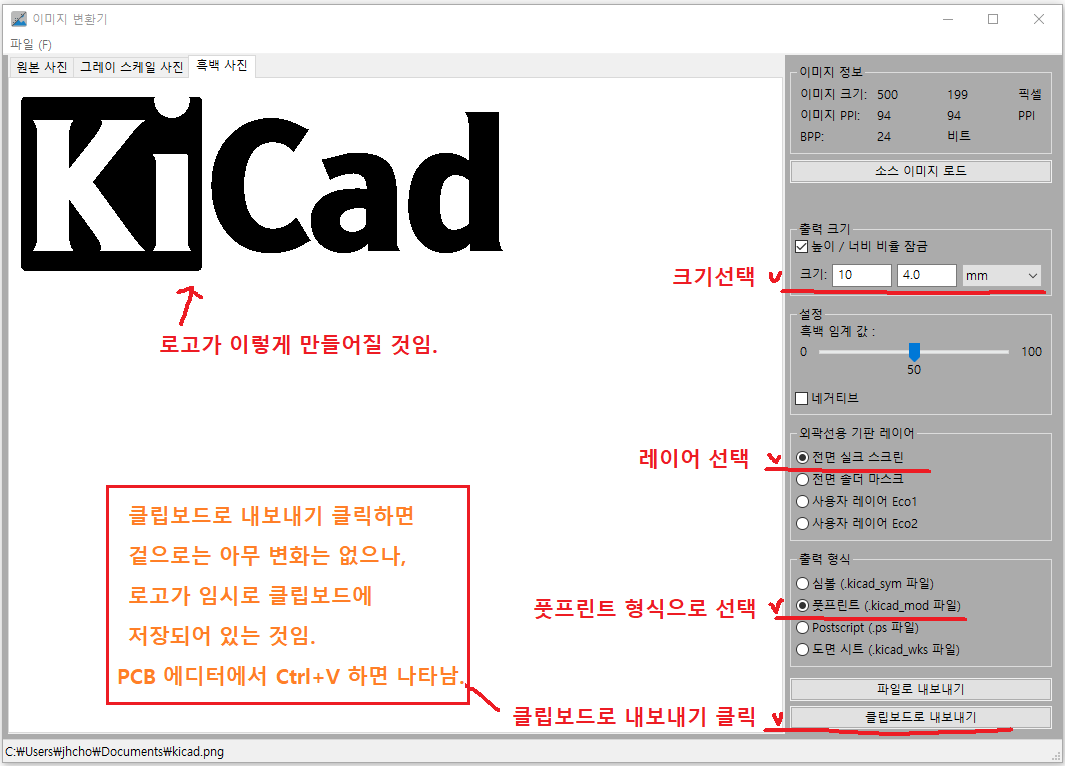
선택한 이미지가 화면에 보일 것이다.
우측 화면에서 원하는 설정으로 지정한다.
우측 하단의 '클립보드로 내보내기'를 클릭하면 이미지 변환은 완료된 것이다. 이 때 화면에는 아무런 변화가 없다. 임시로 클립보드에 저장되어 있으니 PCB 에디터 창을 열어서 Ctrl+V 하여 붙여넣기 하면 된다.
적용
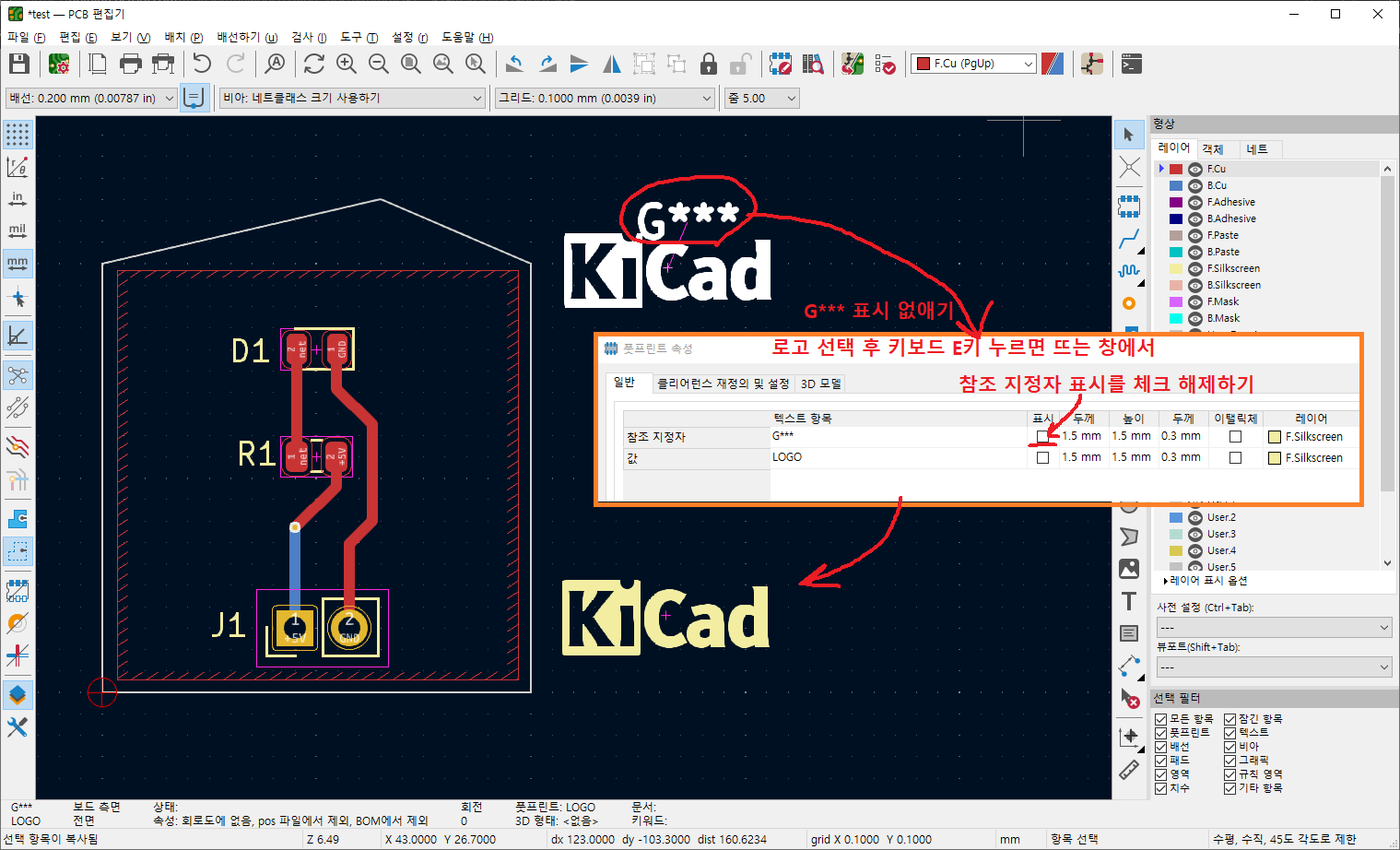
PCB 에디터(편집기) 창을 열고
키보드 Ctrl+V 를 하자.
로고가 나타난다.
로고의 속성은 풋프린트 속성이다.
불필요한 G*** 표시는 로고를 선택 후 E키를 눌러 속성에 들어가서 참조지정자 표시를 체크해제 한다.
이제 로고를 PCB의 원하는 위치에 적절히 배치하면 된다.
로고 크기가 크거나 작으면 이미지변환기 창에서 다시 로고 크기를 수정하여 진행하면 된다.
.
.
사람들 사이에서는 예수님에 대한 여러 말이 오고 갔습니다.
"그는 좋은 사람이다"라고 말하는 사람이 있는가 하면,
"아니다. 오히려 그는 군중들을 속이고 있다"라고 말하는 사람도 있었습니다.
'PCB 설계 > PCB설계-(Tool) KiCad 팁' 카테고리의 다른 글
| PCB 에디터 - DXF 파일 불러오기 (0) | 2024.11.08 |
|---|---|
| PCB 에디터 - Thermal Spoke 방향 설정 (0) | 2024.07.29 |
| PCB 에디터 - 3D 뷰어 보기, Footprint에 3D step파일 지정 (0) | 2023.12.14 |
| 회로도 편집기 - BOM 추출 (0) | 2023.11.07 |
| PCB 에디터 - 좌표데이터 추출 (0) | 2023.10.23 |