
PADS vs KiCad 비교 (PCB Layout 툴 비교)
PADS Layout 과 KiCad PCB Editor 를 비교해 보았다.
PADS 버전은 VX.2.8 Standard
KiCad 버전은 6.0
인터페이스
| PADS Layout | KiCad PCB Editor |
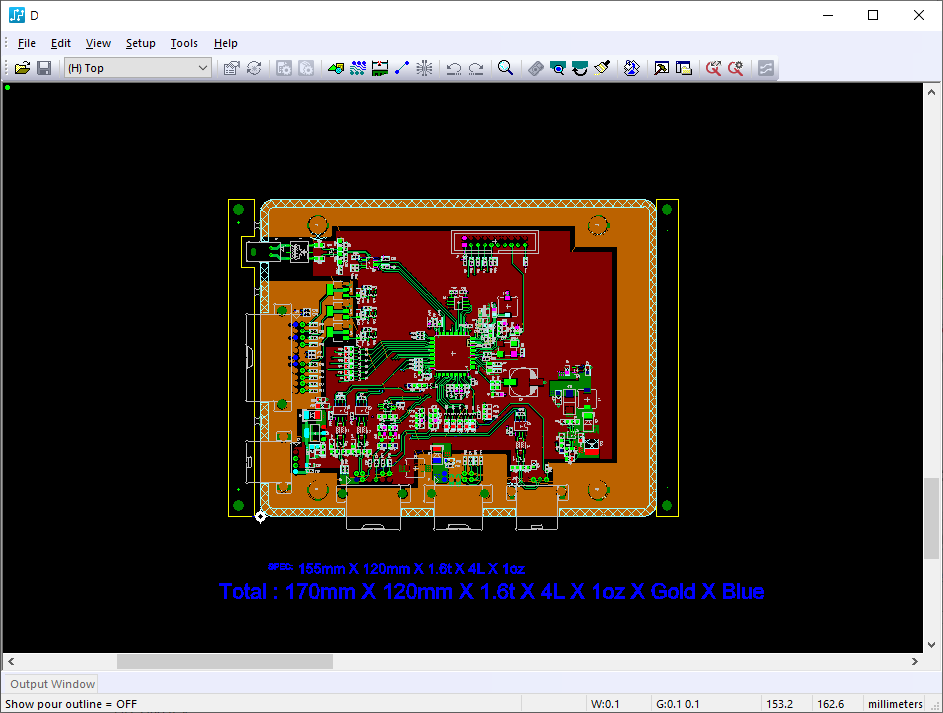 |
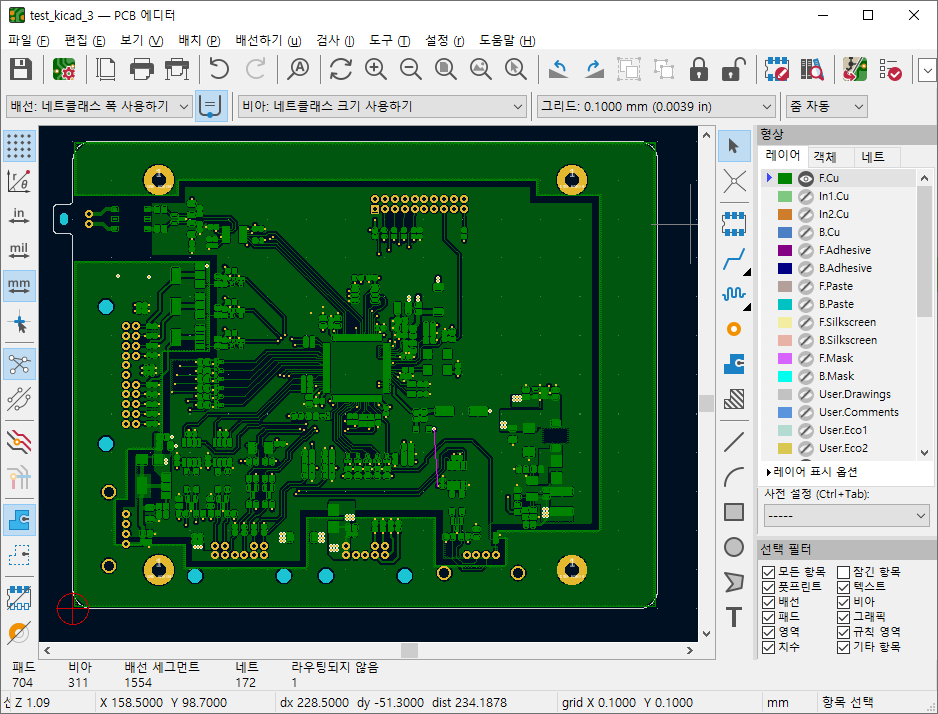 |
풋프린트 라이브러리, 편집기 인터페이스
| PADS Layout | KiCad PCB Editor |
 라이브러리 관리창이 별도 창으로 되어 있음. |
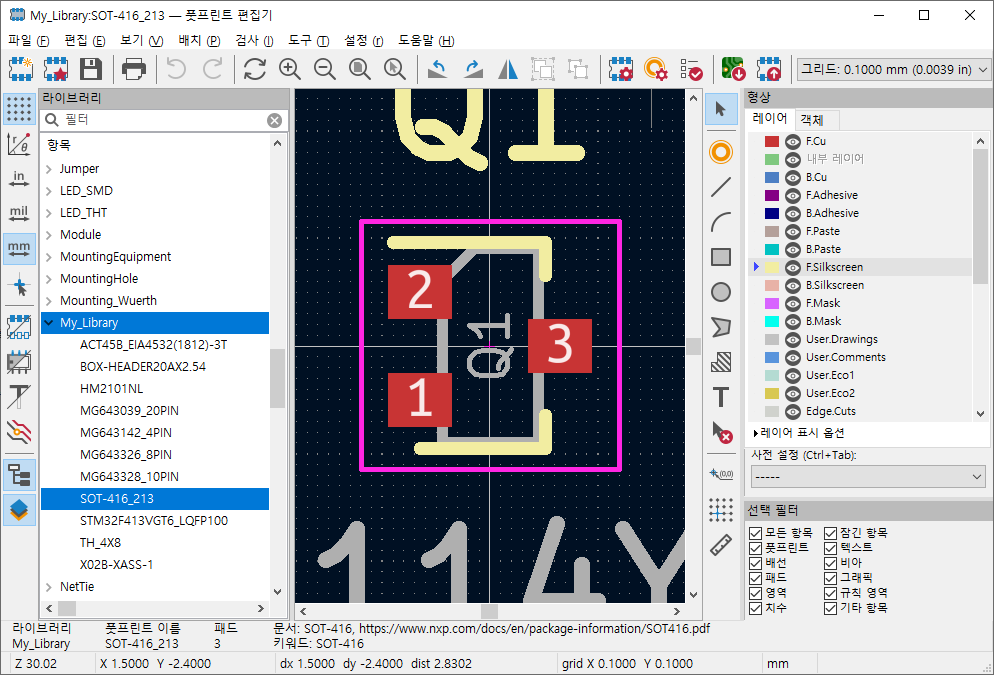 라이브러리 관리창과 편집기가 일체형. |
회로도에서 Layout으로 부품 불러오기 및 연동
| PADS Layout | KiCad PCB Editor |
 자체 회로 툴인 PADS Logic 은 잘 안씀. OrCAD Capture 에서 추출한 Netlist를 PADS Layout 에서 'File-Import' 로 부품 불러오기. <연동> 회로도와 연동방법은 PADS logic에서 OrCAD dsn 파일을 Import 한 뒤, PADS Layout Link를 하면 실시간 연동 가능(부품선택, net 선택 등). |
 자체 회로 툴 사용. KiCad 회로도나 PCB 에디터 둘 중 어느곳에서든 '도구-회로도로부터 PCB 업데이트' 실행으로 부품 불러오기. <연동> KiCad 회로도와 PCB 에디터가 서로 연동됨. |
부품 이동
| PADS Layout | KiCad PCB Editor |
| 단축키 Ctrl+E 부품선택 후 단축키 누른 후 부품 이동. 마우스 드래그앤드랍으로 부품 이동 가능(옵션에서 변경). 마우스 우클릭 메뉴 있음. |
단축키 M 부품선택 전 또는 후 단축키 눌러 부품 이동. 마우스 드래그앤드랍으로 부품 이동. 마우스 우클릭 메뉴 있음. |
부품 회전
| PADS Layout | KiCad PCB Editor |
| 단축키 Ctrl+R 부품선택 후 단축키 누른 후 부품 회전. 마우스 우클릭 메뉴 있음. 왼쪽으로만 회전됨. |
단축키 R 부품선택 전 또는 후 단축키 눌러 부품 회전. 마우스 우클릭 메뉴 있음. 왼쪽회전:R, 오른쪽회전:Shift+R |
부품을 PCB 반대편으로 배치
| PADS Layout | KiCad PCB Editor |
| 단축키 Ctrl+F 부품선택 후 단축키 누른 후 반대편으로 배치. 마우스 우클릭 메뉴 있음. |
단축키 F 부품선택 전 또는 후 단축키 눌러 반대편으로 배치. 마우스 우클릭 메뉴 있음. |
도면 원점 설정
| PADS Layout | KiCad PCB Editor |
| 메뉴 'Setup - Set Origin' 선택 후 원점으로 지정할 위치를 마우스 클릭하여 설정 |
 메뉴 '설정-환경설정' 에서 '드릴/배치 파일의 원점 선택 후, 다시 메뉴 '배치-드릴/배치 파일의 원점' 선택하고 원점으로 지정할 위치를 마우스 클릴하여 설정. 원점 설정에 대한 옵션이 여러가지라서 잘 설정해주어야 함. |
배선
| PADS Layout | KiCad PCB Editor |
| 단축키 F2 보통 핀, 패턴 선택 후 F2 키 눌러서 배선. 배선이 딱딱하다는 느낌. |
단축키 X 핀, 패턴 선택 전/후 단축키 X 눌러서 배선. 배선이 부드럽다는 느낌. PADS Router 배선 느낌. |
배선 굵기조절
| PADS Layout | KiCad PCB Editor |
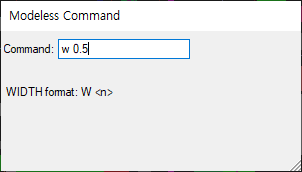 배선 중 w 키 눌러 입력창에 두께 입력하여 굵기 조절. |
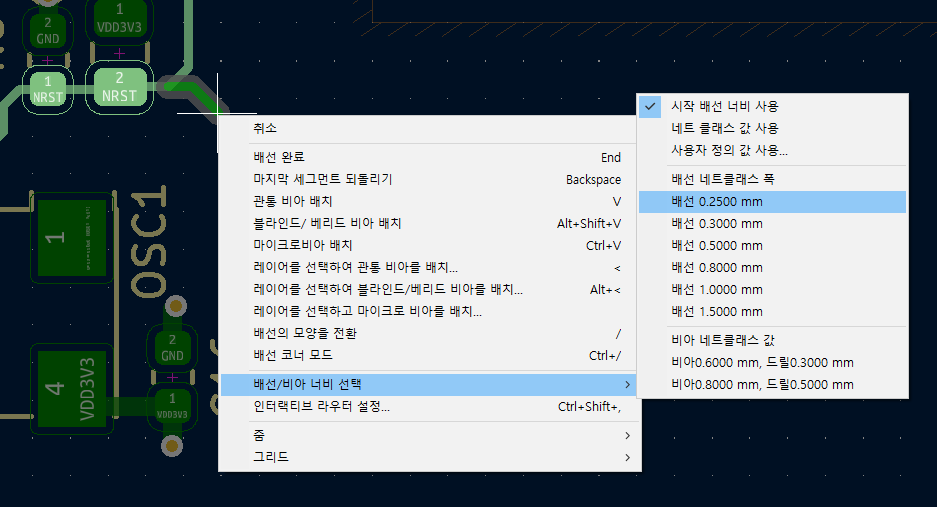 배선 중 마우스 우클릭 메뉴에서 배선 굵기 변경. 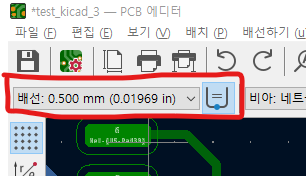 또는 상단 메뉴에서 설정하여 배선 굵기조절. |
비아
| PADS Layout | KiCad PCB Editor |
| 배선 중 레이어 변경하면 비아가 자동 생성됨. 비아 크기는 속성에 들어가서 변경할 수 있으나, 사용할 비아가 미리 등록되어 있어야 함. |
배선 중 v 키 눌러 비아 생성. 비아 크기는 속성에 들어가서 변경할 수 있고, 미리 등록 안해도 원하는 크기로 변경 가능. |
그리드
| PADS Layout | KiCad PCB Editor |
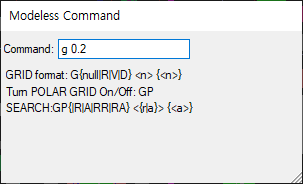 g 키 누르고 입력창에 원하는 그리드 숫자 입력하여 간편하게 설정. 기타 세부적인 내용은 옵션에서 설정. |
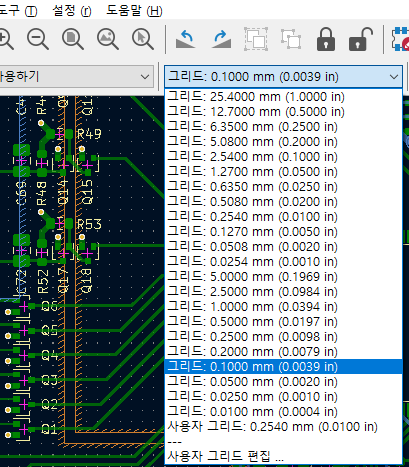 기본으로 지정된 그리드를 선택하여 사용. 없으면 '사용자 그리드 편집'에서 설정. |
카퍼 그리기
| PADS Layout | KiCad PCB Editor |
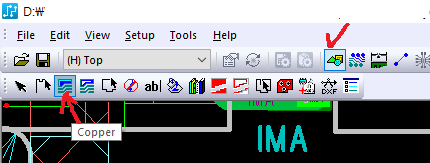 위 그림의 아이콘을 선택하여 Copper 작성. net, layer, 종류 등 세부사항은 속성에서 변경. |
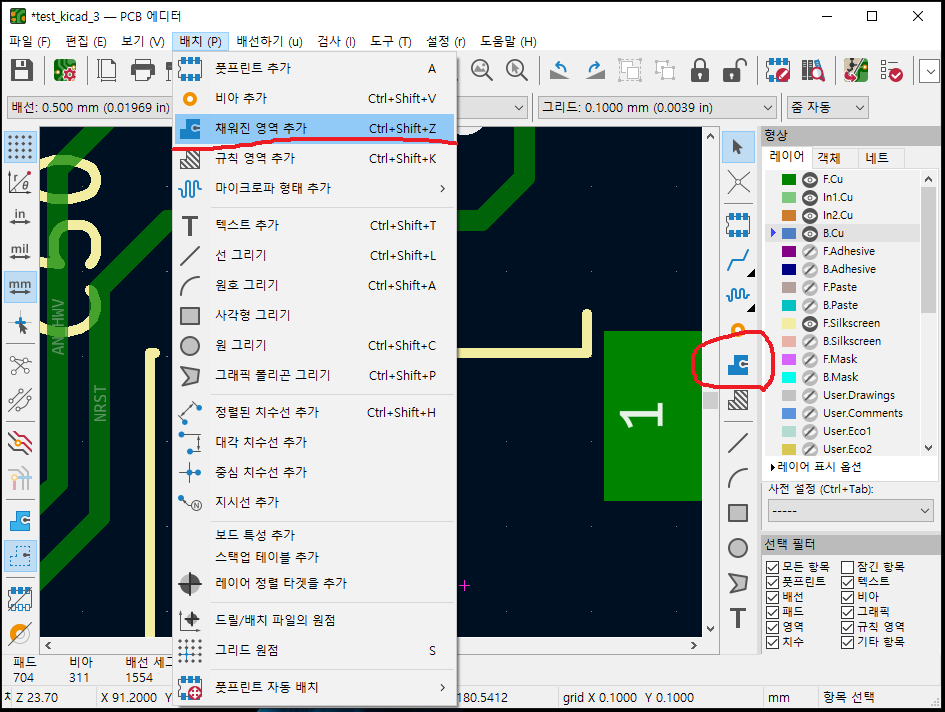 '배치-채워진 영역 추가' 선택하여 Copper 작성. net, layer, 종류 등 세부사항은 속성에서 변경. |
카퍼 푸어 (영역 채우기)
| PADS Layout | KiCad PCB Editor |
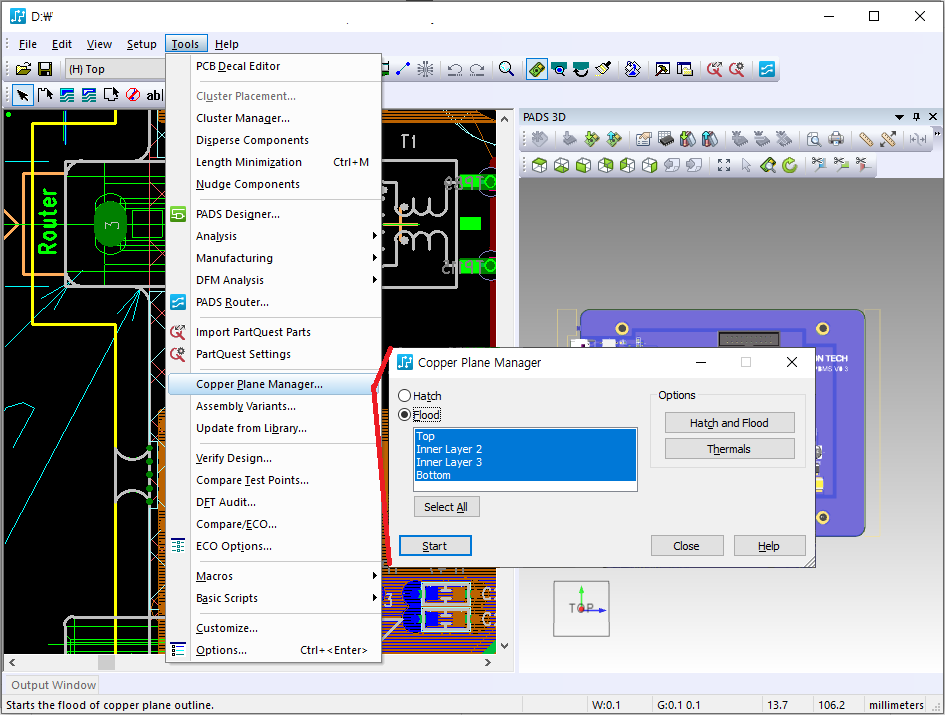 'Tools - Copper Pour Manager' 에서 전체 카퍼 푸어. |
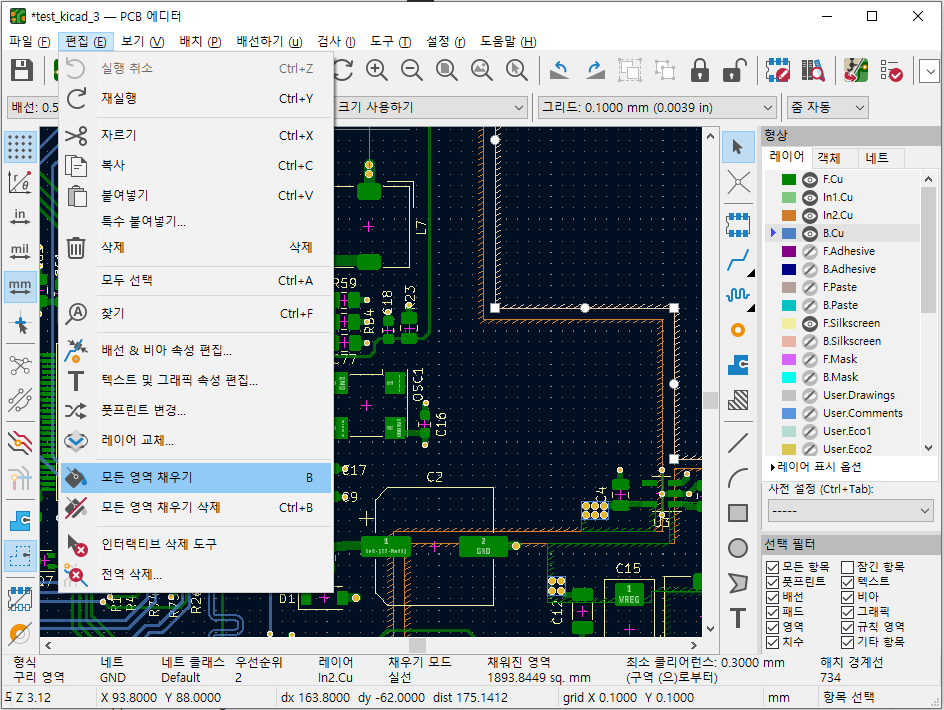 '편집-모든 영역 채우기' 에서 전체 카퍼 푸어. 단축키 b |
카퍼 경계만 보기, 채워진 영역 보기
| PADS Layout | KiCad PCB Editor |
| 단축키 'po + 엔터'. 경계만 볼 때 'po + 엔터' 한 뒤, 다시 'po + 엔터' 하면 채워진 영역 보기가 됨. |
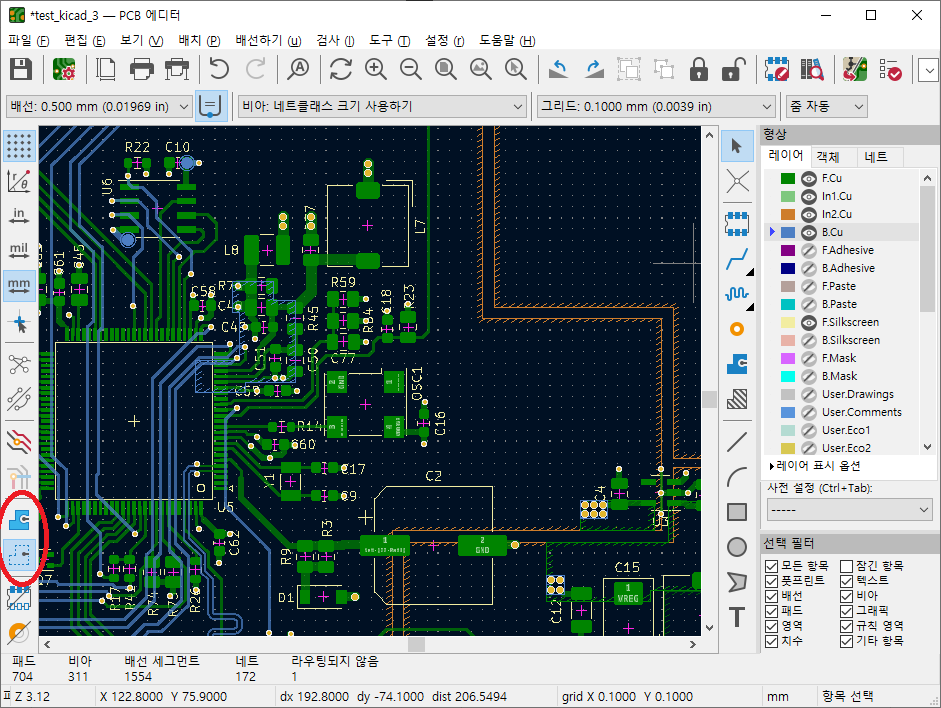 왼쪽 빨간원 안에 아이콘으로 보기. |
층별 보기
| PADS Layout | KiCad PCB Editor |
| 키보드 z + 보려고 하는 층 숫자 예) z + 1 : 1층만 보임. 예) z + 1 3 4 : 1층,3층,4층이 보임. Display Colors Setup 에서 세부 설정. |
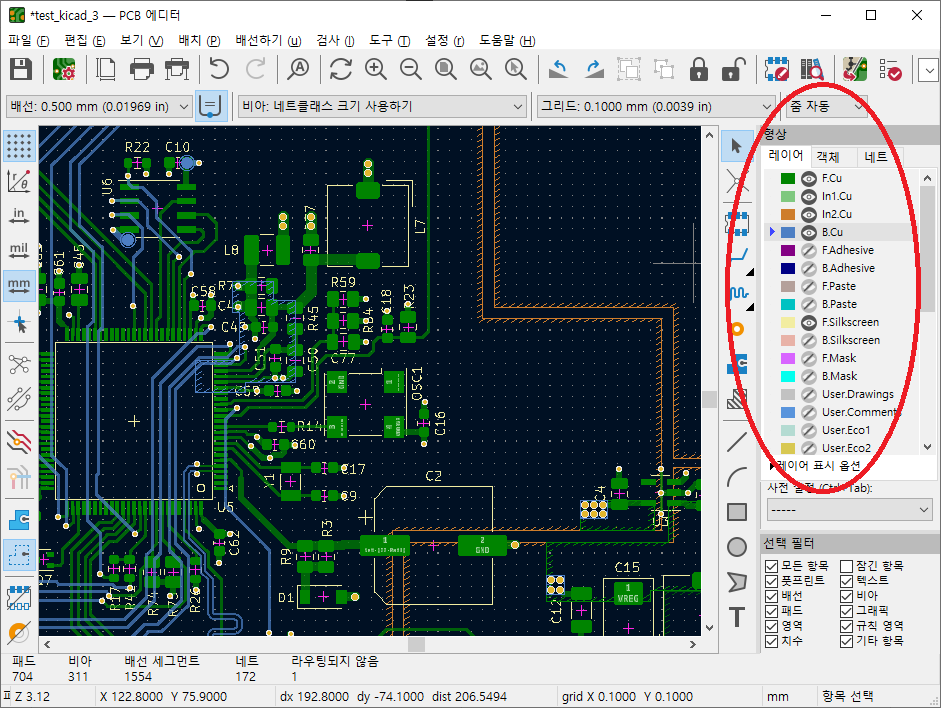 빨간 원 영역에서 선택하여 보기 설정. |
칼라 설정
| PADS Layout | KiCad PCB Editor |
 'Setup - Display Colors... (Ctrl+Alt+C)' 에서 설정. |
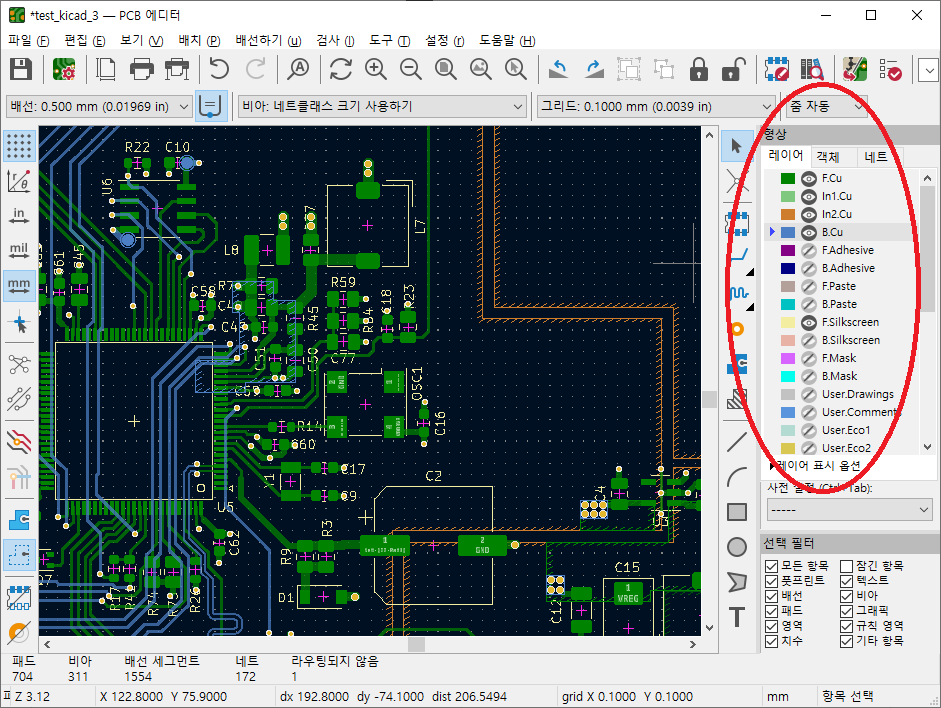 빨간 원 영역에서 색상 더블클릭하여 설정. 또는 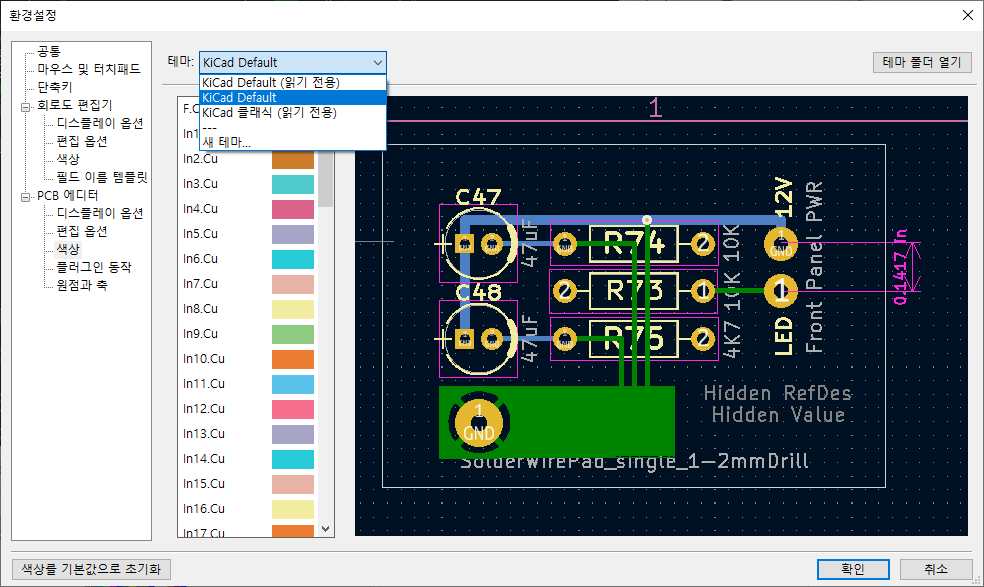 설정-환경설정에서 색상 설정. |
DRC (에러체크)
| PADS Layout | KiCad PCB Editor |
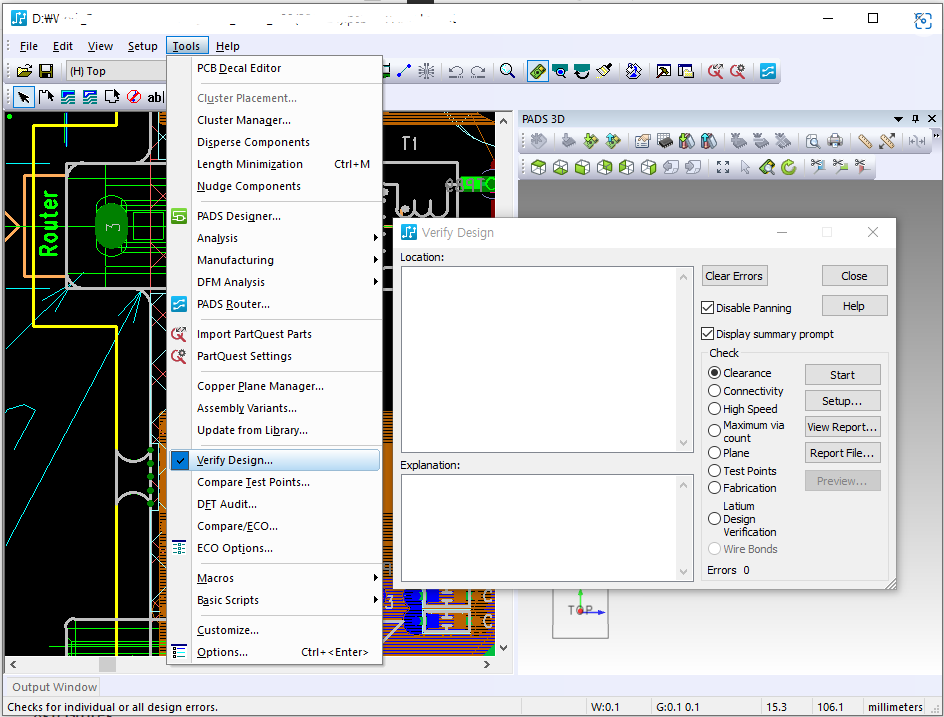 |
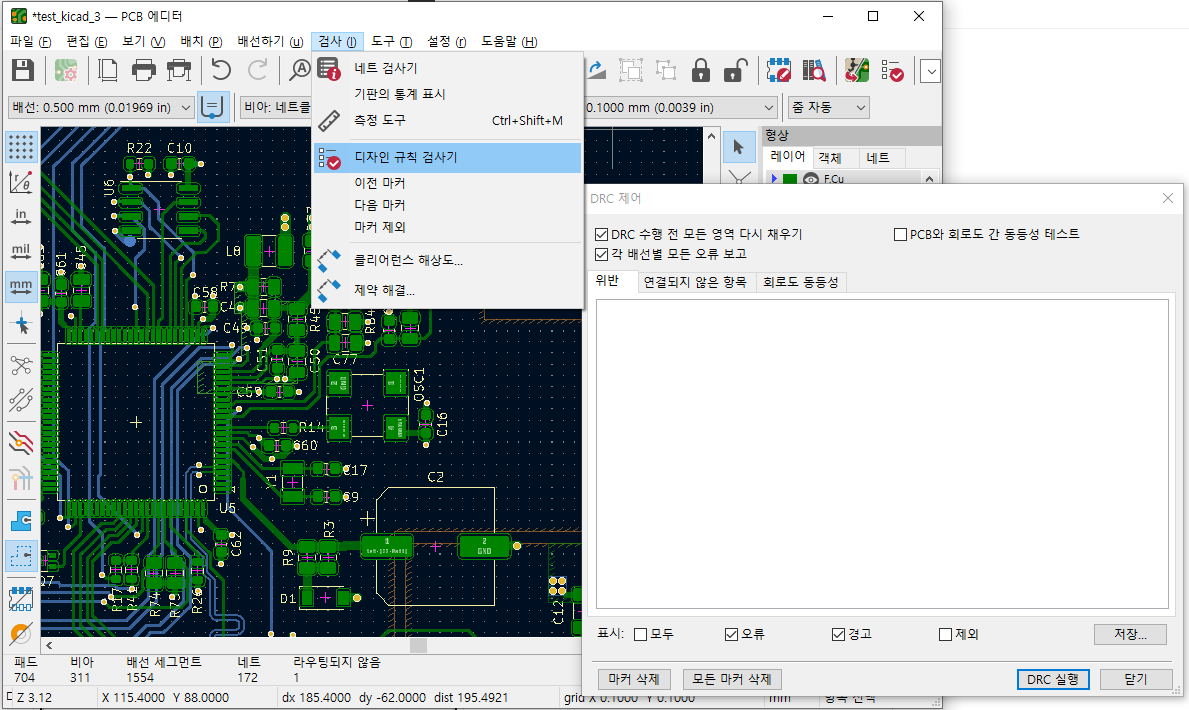 '검사 - 디자인 규칙 검사기' 에서 체크. |
거버파일추출
| PADS Layout | KiCad PCB Editor |
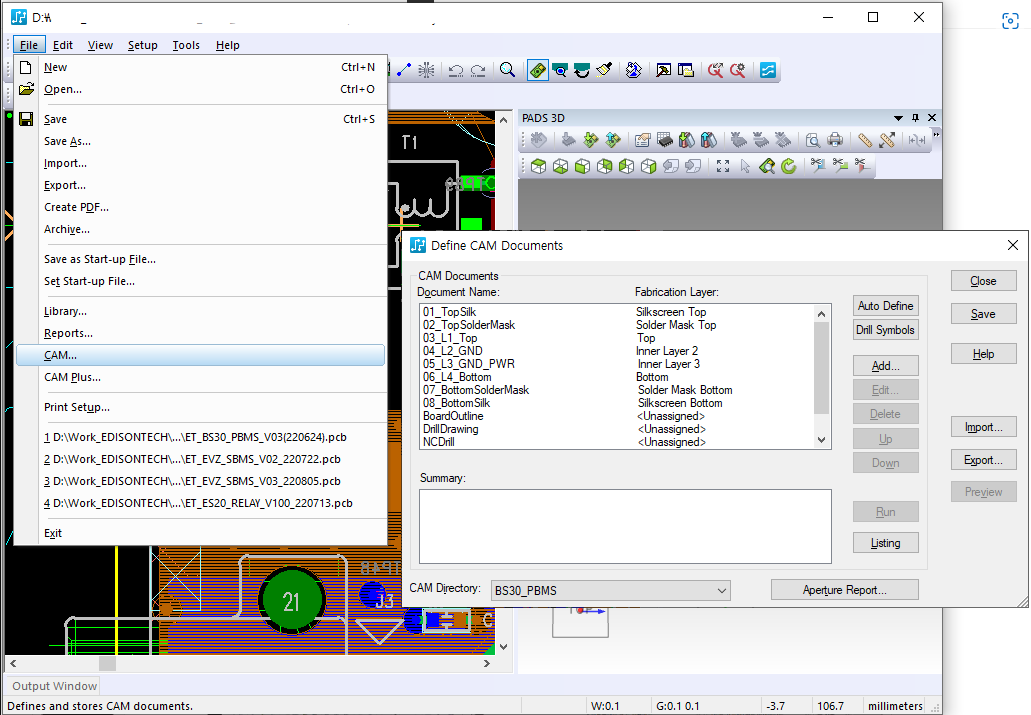 초기 설정이 복잡하다. |
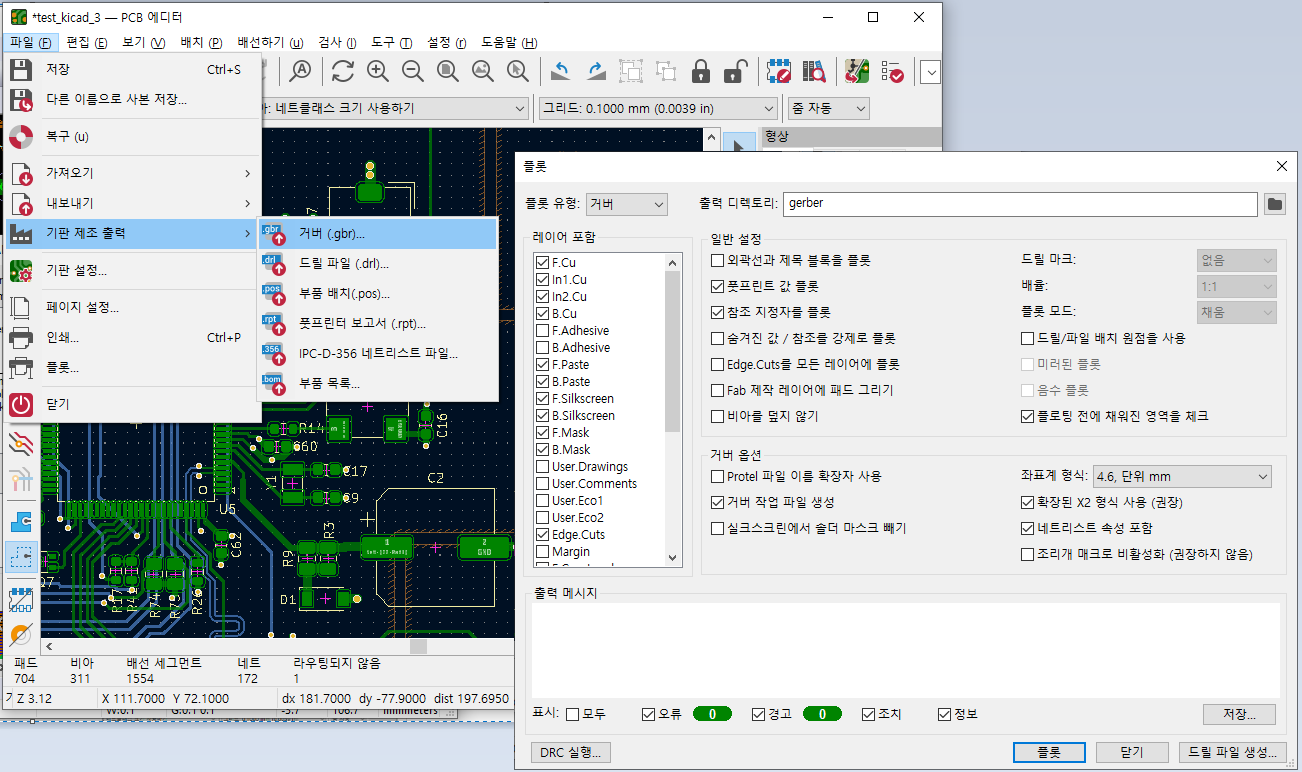 '파일 - 기판 제조 출력' 에서 추출. 어느정도 초기설정이 되어 있어 편리하다. |
좌표데이타
| PADS Layout | KiCad PCB Editor |
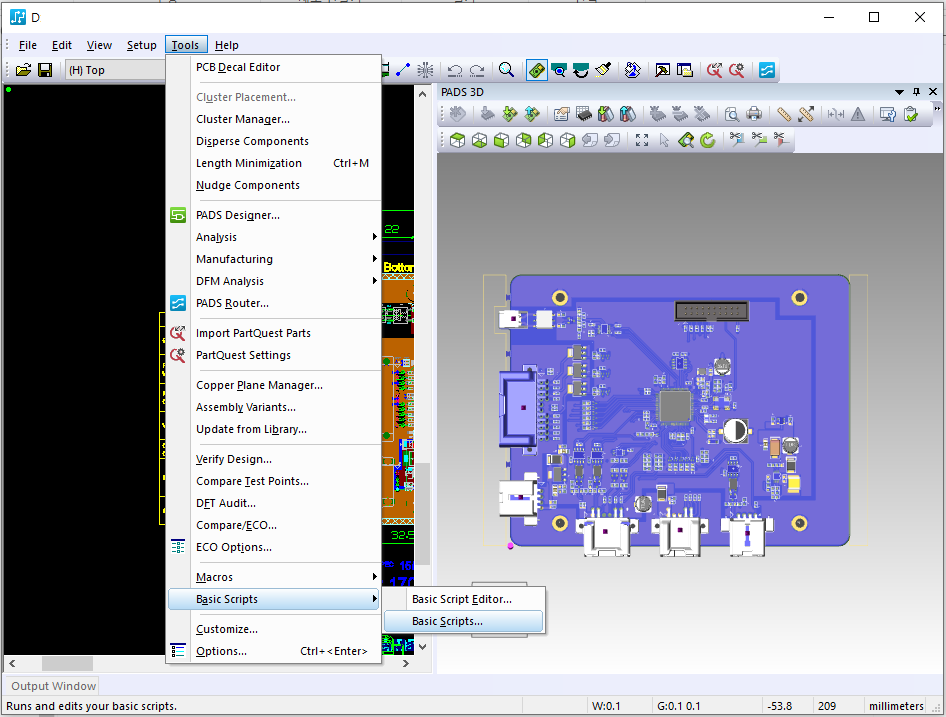 |
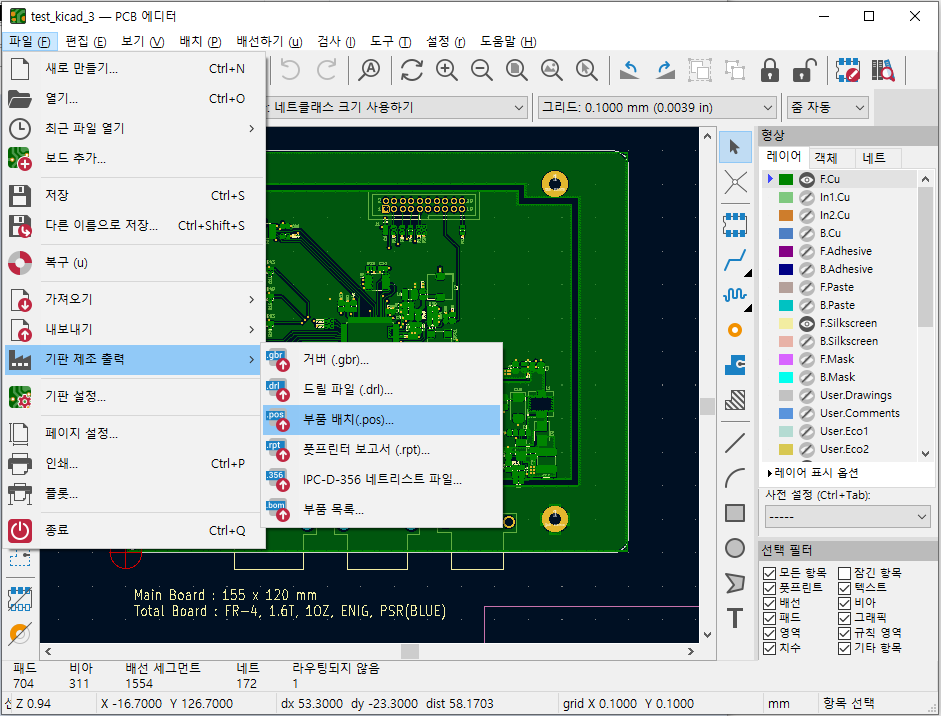 |
3D
| PADS Layout | KiCad PCB Editor |
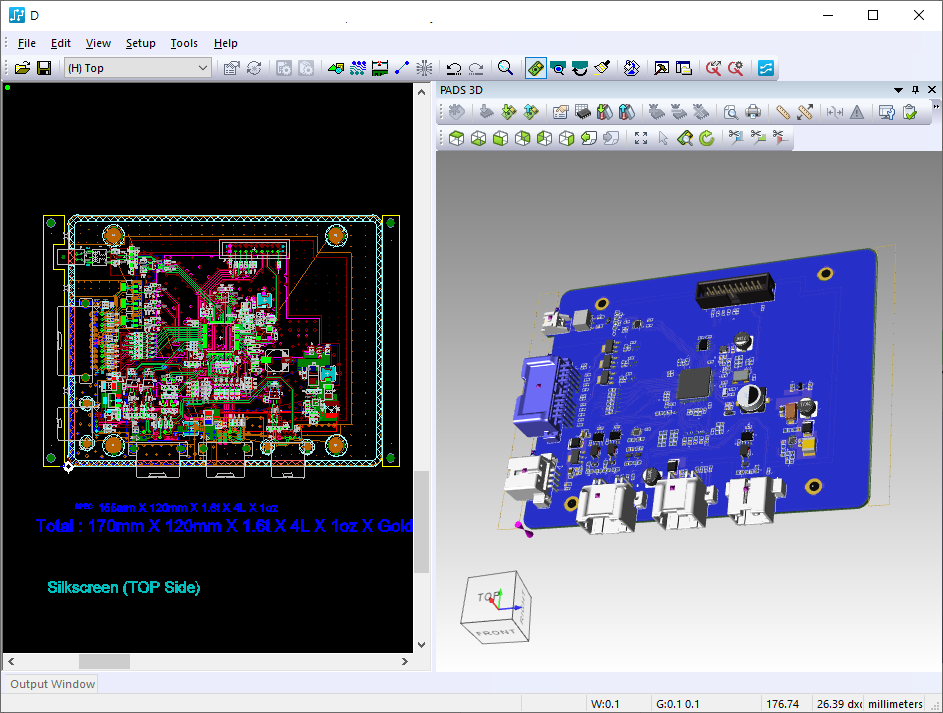 부품이 많을 경우 3D 로딩이 느림. 숫자키 '3' 누르면 3D 창이 열리고 닫힘. 종종 3D 창 닫을 때 에러 남. 3D 창 안에서 추가로 step 파일 불러올 수 있음. 3D 도면을 step 파일로 저장할 수 있음. |
 로딩이 빨라서 좋음. Alt+3 으로 3D창 열림. 창 닫을 때 에러 없는 듯. 3D 창 안에서 추가로 step 파일 못 불러들임. 3D 도면을 step 파일로 저장할 수 있음(PCB Editor 메뉴 '파일-내보내기'에서 실행). |
가격
| PADS Layout (유료) | KiCad PCB Editor (무료) |
| PADS : 약 1200만원 이상. 무료 Demo 버전도 있으나 부품수 등 제한이 많음. |
KiCad : 무료. 기부 받음. |
PADS Layout 사용자로서 KiCad를 사용해 봤을 때 느낌은 '정말 배우기 쉽다' 였다.
두 툴을 비교했을 때, 각각 편리한 부분이 있다.
PADS는 비싼만큼 그 값어치를 할테고, KiCad는 무료임에도 PADS에 버금가는 기능들을 제공하는 것 같다.
심각하게 복잡한 회로가 아니라면 KiCad 로도 충분하리라 생각된다.
취미로는 당연히 KiCad가 우위인 것 같고, 회사업무에서도 굳이 비싼 툴 말고 무료인 KiCad 로 작업해도 좋을 것 같다.
그러나 SI, PI 등 시뮬레이션이 필요하다면 KiCad 보다는 유료툴을 사용해야 한다. KiCad는 회로 시뮬레이션은 가능하다.
OrCAD 회로도가 KiCad 회로도로 변환이 안되기 때문에 주력 툴이 OrCAD라면 KiCad 사용 시 회로도를 다시 그려야 한다. Altium이 있다면 중간에 변환이 가능할 지도 모르겠다. OrCAD -> Altium -> KiCad 이런식으로. 그러나 변환이 완벽하지는 않다.
결론은 PADS Layout 사용자로서 KiCad 는 쉽고 쓸만하다.
.
.
무거운 짐을 지고 지친 사람은 모두 나에게 오너라. 내가 너희를 쉬게 할 것이다.
나는 마음이 온유하고 겸손하니, 나의 멍에를 메고 내게 배워라. 그러면 너희 영혼이 쉼을 얻을 것이다.
나의 멍에는 쉽고 나의 짐은 가볍다.
- 쉬운성경 마태복음 11장 28~30절
'PCB 설계 > PCB설계-관련 정보' 카테고리의 다른 글
| PCB 설계, 소프트웨어 단속 (0) | 2022.09.15 |
|---|---|
| MCU코딩, PCB설계 질문드립니다. - 전자회로설계교육 (0) | 2022.08.30 |
| Digi-Key PCB 트레이스 폭 계산기 (0) | 2022.07.18 |
| RF PCB 설계를 위한 8가지 요령 (0) | 2022.06.17 |
| Differential Pair 신호 모음, 임피던스 매칭 값 (0) | 2022.05.19 |